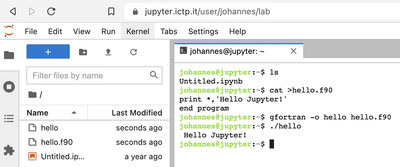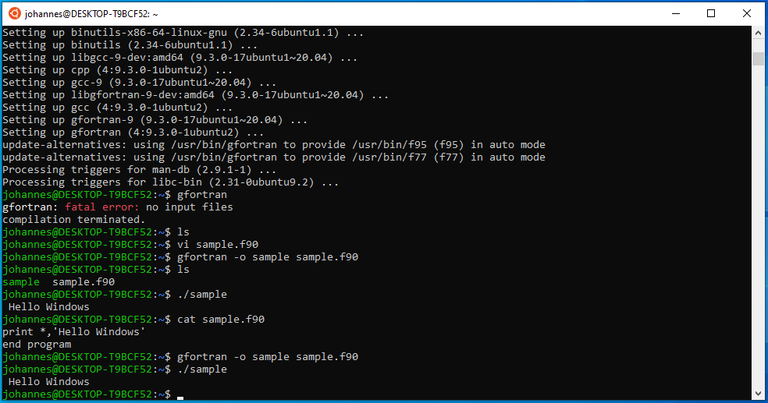Personal tools
Work with Linux from your PC
We describe different ways to start working in Linux from your Windows PC
Overview
There are different possibilities for you to get Linux onto your Windows PC. Each of them has different advantages, drawbacks, and levels of difficulty:
- Windows Subsystem for Linux
- Available from Windows 10. This is an easy way to get a subset of Linux running within Windows. At the time of the writing, no graphical applications can be run.
- Third party Virtual Machine
- Similar to the first solution, but with more flexibility. You install a player for virtual machines (e.g. VirtualBox) and set up a virtual machine with Linux.
- Dual boot system
- This is the best solution if you are going to use Linux a lot, but it requires more work (and experience) than the other solutions.
- Without local Linux
- Finally, you have the possibility to not install any Linux at all on your computer, but to log in on a remote Linux computer. This is the fastest way to get started, but you have to be online all the time.
Windows Subsystem for Linux
This option is available from Windows 10. You will basically run a virtual machine with Linux, as an application inside Windows.
First Step: Enable WSL
- In the Search field in the bottom left part of your screen, enter cmd, right-click on the Command Prompt item that shows up, and click on Run as Administrator.

- In the Command Prompt window, type wsl --install and press the Enter key (be careful to leave a space between wsl and the two minus signs).
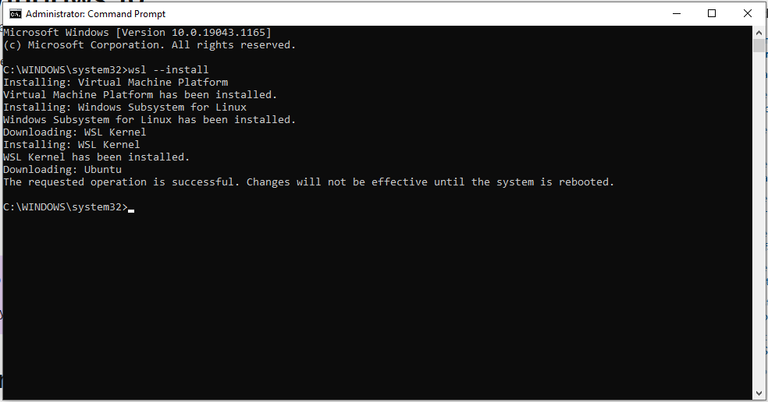
- Reboot your computer
Second Step: Install Ubuntu
- Search for the Microsoft Store
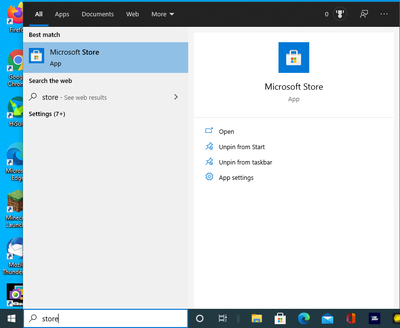
- In the Microsoft Store, search for Ubuntu
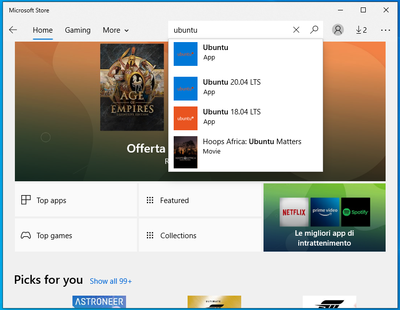
- Select Ubuntu and click on the Get button
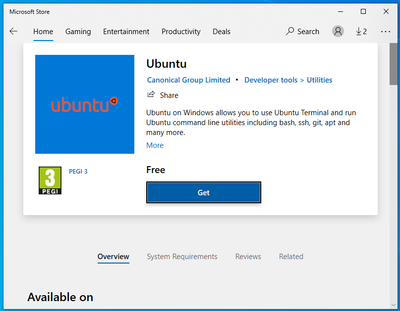
- When it's ready, hit the Launch button. You will be asked to choose a username and a password.
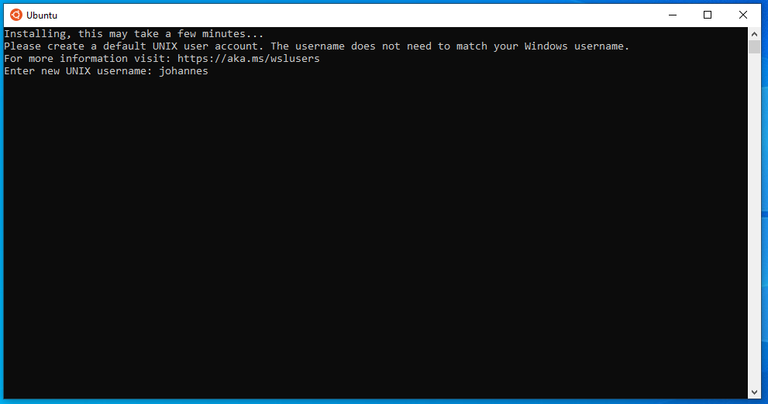
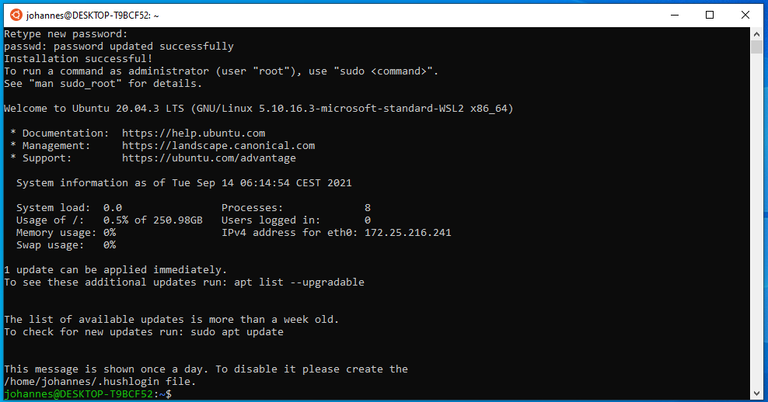
Test
Now you have a working Terminal window of Ubuntu where you can enter Linux commands. We recommend to start with
sudo apt update sudo apt upgrade
to update the software lists and installed packages. You can then try to install and test the GNU Fortran compiler
sudo apt install gfortran
Third party Virtual Machine
You can choose between different VM players and Linux distributions.
You need to
- download a VM player, for example the freely available VirtualBox. Click on the Download button and select Windows Hosts if your computer is running Windows.
- download an Linux install disk image, or, much easier, a ready made Linux disk for your VM player. You can find many at the site https://www.osboxes.org/ We suggest downloading Linux Mint Cinnamon edition (currently at use at the ICTP).
- install a program to uncompress .7z files, as the file downloaded from the previous step is an archive of this type. You can get such a program from the Microsoft Store.
After downloading and uncompressing your VM image, you can run VirtualBox and create a new virtual machine. The type must be Linux/64 bit Ubuntu, and you should use an existing disk with is the .vdi file you have obtained by uncompressing the downloaded .7z file.
Watch this screen recording of the setup process!
Dual boot system
The setup requires much more work than the others. You have to be careful if you are unexperienced. You could actually wipe out Windows by mistake or make your system unbootable. As a minimum, we recommend backing up your files before proceeding.
You will need
- a backup disk in order to save your data first
- a USB stick with at least 2 GB of memory. The data in this USB stick will be overwritten!
If you are ready, please follow the indications given in the Slides or the Video.
Work with Linux on a remote computer
Sometimes you don't have enough space on your hard disk or enough time or the expertise to install Linux.
- What you can do instead is use Secure Shell to connect to a Linux computer. The server ssh.ictp.it is reachable from outside as well as from laptops connected via WiFi.
What you need is a Windows program that uses the Secure Shell protocol. One such program is putty.exe, available for download at https://www.putty.org/. To transfer files between your computer and ssh.ictp.it, install WinSCP. - Even simpler, you can use your web browser to go to https://jupyter.ictp.it/, log in with your ICTP credentials
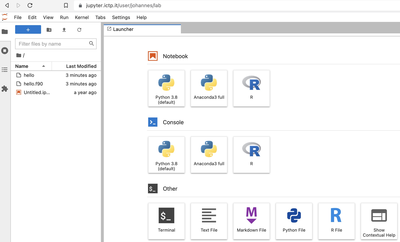
and open a terminal window (see first icon in bottom row)